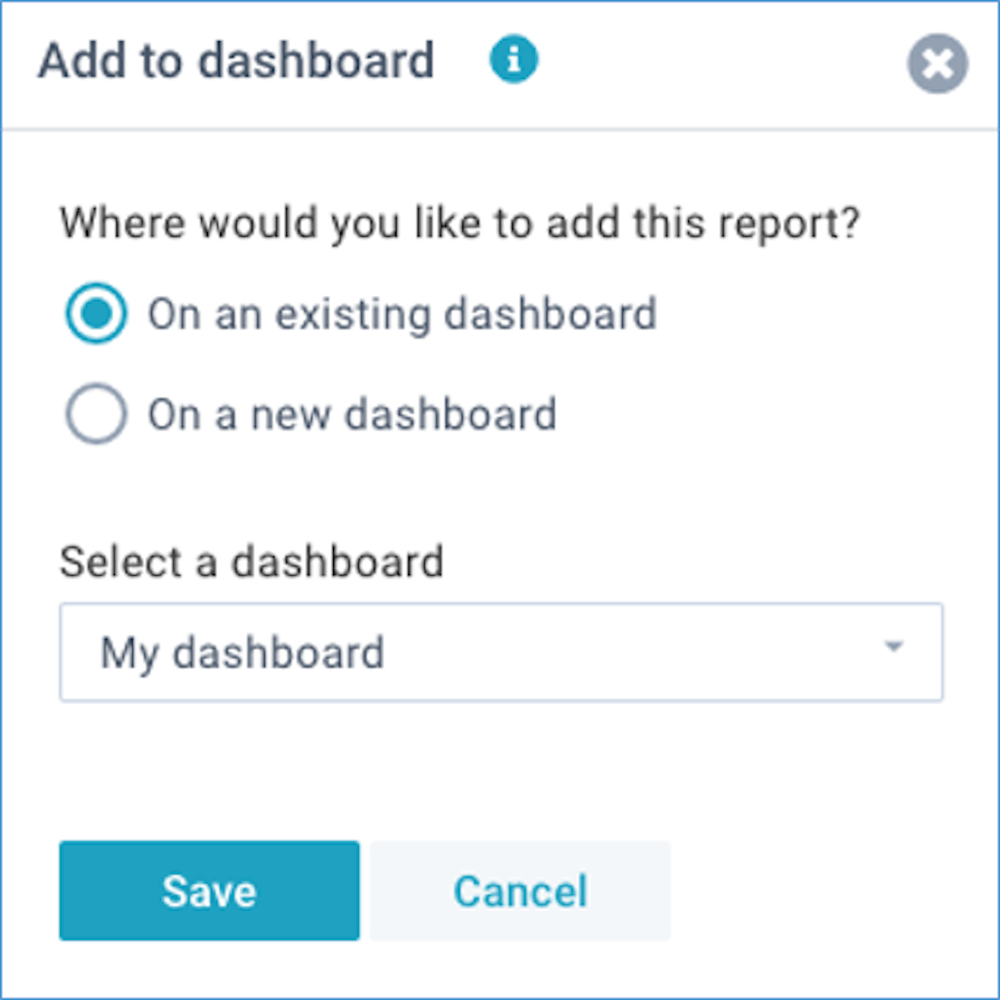Run models
This option enables you to run defined models. After you have a selected a model (and any selection parameters where applicable), you can view the model.
You can also watch the tutorial video.
Models can have multiple named sheets. If a model has more than 1 sheet, the sheet names will be shown horizontally, and you can easily switch between them by clicking on the sheet names.
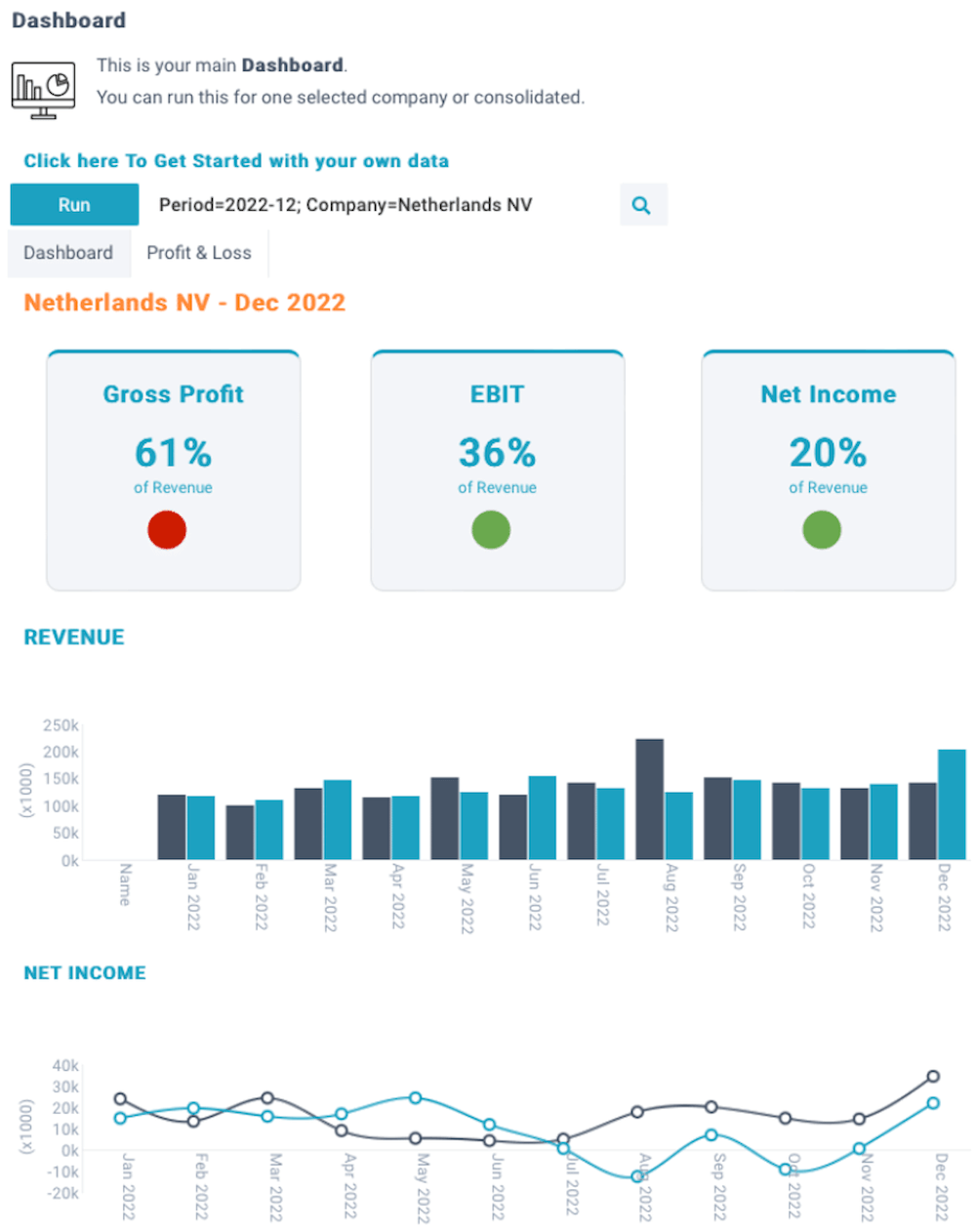
You can also watch the instruction videos.
- Click on ☰ XLReporting in the left-top of the screen to minimize the menu area and maximize the model area. Clicking again will restore it to the way it was.
- If you experience any issues with scrolling in models, change your browser settings.
Model types
Models can be defined for 2 different purposes:
- Reporting - these are custom reports and are read-only (watch the tutorial video).
- Planning - these allow you to enter or edit data in designated cells, and you can save your changes. You will also see a Save button in the right-top of the screen (watch the tutorial video).
Actions
When using a model, you can use the Save and Actions buttons in the right-top of the screen:

These buttons enable you to do the following:
- Save - save your changes (or Ctrl+S) (only for planning models)
- Actions - open a dropdown menu with further options:
- Find text in model (or Ctrl+F)
- Show gridlines
- View saved results
- Export data or print
- Run AI assistant
- Add to dashboard
- Define this model
Using the gridlines option you can switch between showing and hiding visible row and column headers and gridlines between cells.
Find text
By pressing Ctrl+F or selecting Actions - Find text, you can search the contents of the model. As soon as you start typing text, the data will be filtered on any rows that match your search text, and matching rows are clearly marked with a background color.
View saved results
Every time you click the Save button, the entered data will be processed by the model and imported into the defined data sets. You can optionally view the results and control totals of the last save operation:

Export data or print
All models in XLReporting can be exported to Excel, PDF, JSON, XML, CSV, as well as be
printed.
Please note that this option is only visible if your user role has Export
data permissions.
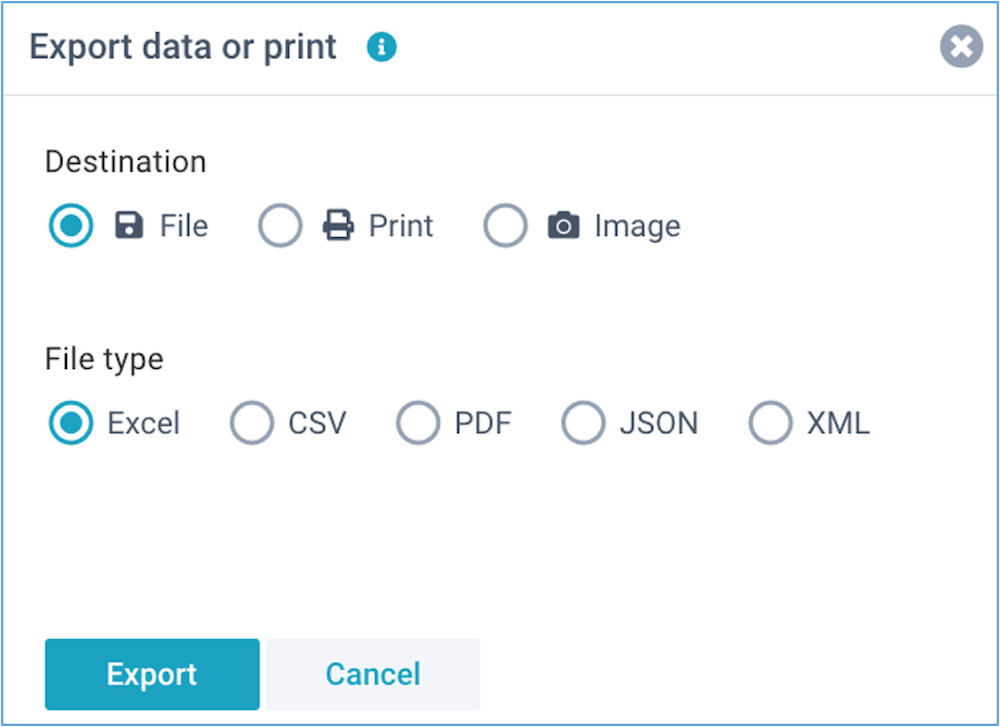
AI assistant
The AI assistant can automatically analyse your model and generate a written response. For
example, you can request a "summary of revenue" or an "analysis of profit & loss". Please refer
to Run AI assistants for more information.
Please
note that this option is only visible if your user role has Run AI assistant
permissions.
Add to dashboard
A dashboard is a personal page with your own favorite reports and models. You can create multiple dashboards, and each dashboard can contain multiple reports or models (watch the tutorial video).
Click on Actions - Add to dashboard to add this model to either a new dashboard, or to a new dashboard: