How to import data from Excel
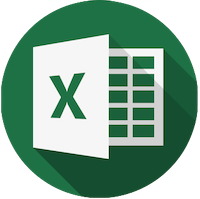
Introduction
You will find this import in Essentials -> Update.
If you don't want to connect XLReporting to your accounting system, or if your accounting system does not allow integration, you can import your data via our standard Excel template. Most accounting systems have some way to export data into a file. We designed our Excel template to make it easy to be populated from any other source with a few simple copy & paste operations.
How to import balances from Excel
Below is a step-by-step guide on how to use the populate and import our Excel template.
- Download our standard Excel template.
- In Excel, fill in the template as per the below instructions, and save the resulting file.
- In XLReporting, go to Essentials -> Update -> Excel data.
- Select the file you just saved, select the sheet that contains the desired company, and click the Run button.
- The import process will begin automatically. Once it has completed, you'll see a message indicating "The import has been completed."
- Repeat the above process for your other companies (if applicable).
If you are getting validation messages after the import, please check the
following:
1. The company codes in your Excel file must be exactly the same as the company
codes you entered in Essentials -> Update -> Settings.
2. Your file may not
contain any rows with other data, or any rows without proper reporting codes and accounts
(columns B, C, and D).
How to fill in the Excel template
Our Excel file contains 3 example sheets, each for a different company. You can add, copy, or delete sheets as needed, one for each of your companies. Please follow these instructions for filling in each sheet:
- Cells F1:AC1 (Periods): fill in the financial periods that you want to import, up to 24 periods. Use the YYYY-MM convention, for example "2023-02".
- Column A (Company): fill in your own company code, in line with the company list you entered in Essentials -> Update -> Settings.
- Columns B:C (Reporting code): leave this data intact, and map your own GL accounts to these codes.
- Column D (Account): fill in your own GL account, which can be the code, description, or both.
- Column E (Department): you can fill in multiple lines, each with the balance per department (code or description), for the same reporting code.
- Columns F:AC (Amounts per Period): fill in the amounts per period for each reporting code and (optionally) department.
Conclusion
These simple steps will import your balances from any system via Excel into XLReporting. This process ensures that your financial data remains up-to-date, accurate, and easily accessible.
If you want to get more out of your data, you can! Our import connectors can access all information available in 40+ systems and file types. Contact us and ask about the possibilities. Or read our documentation about integrations and connectors.