How to use Settings and Currencies
With this model you can define the companies in your consolidation, VAT rates and various settings, and update the monthly currency exchange rates. It consists of 3 tabs: List of Companies, Settings, and Currencies.
Below is a step-by-step guide on how to use the Settings and Currencies.
1. How to Start
You will find the Company Settings in Essentials -> Update.
Click on the Run button to retrieve the latest version of your Settings and Currencies.
2. List of Companies
The list of companies is automatically retrieved when you connect to your system(s), including the Code of each company in your system. This code always needs to be unique. If you are importing data from Excel templates, you can "invent" your own Code but make sure it is unique for each company, and that you reference that code in your Excel template.
XLReporting can import data from multiple sources, so if necessary you can add companies from multiple accounting systems. The Currency needs to be the accounting currency for each company in your accounting system.
3. Settings
Define the different VAT rates that are important for revenue, expenses, and investments, as well as the frequency of VAT returns and redemptions. This information is used by the Cashflow Forecast to calculate when revenue and expenses convert into respective cash inflows and outflows.
4. Currencies
If you consolidate companies in different currencies, then you need to maintain the monthly currency exchange rates here. You can enter different rate for the Profit & Loss (real average rate over the month), Balance Sheet (real closing rate as per the end of the month), and Budget (estimated annual rate).
5. Save your changes
Once you changed information on a tab, click Save (or Ctrl+S).
6. Choose from Actions
When working in this model, you can click the Actions button in the right-top of the screen to open a dropdown menu with further options:
- Export to Excel or PDF file
- Print the report
7. Export to Excel or PDF
To export the current layout to Excel, or to a PDF file, or to print it, click the Actions button in the top right corner of the screen, and then select Export data or print.
You can export the report to a large variety of file formats, Excel and PDF being the most often used.
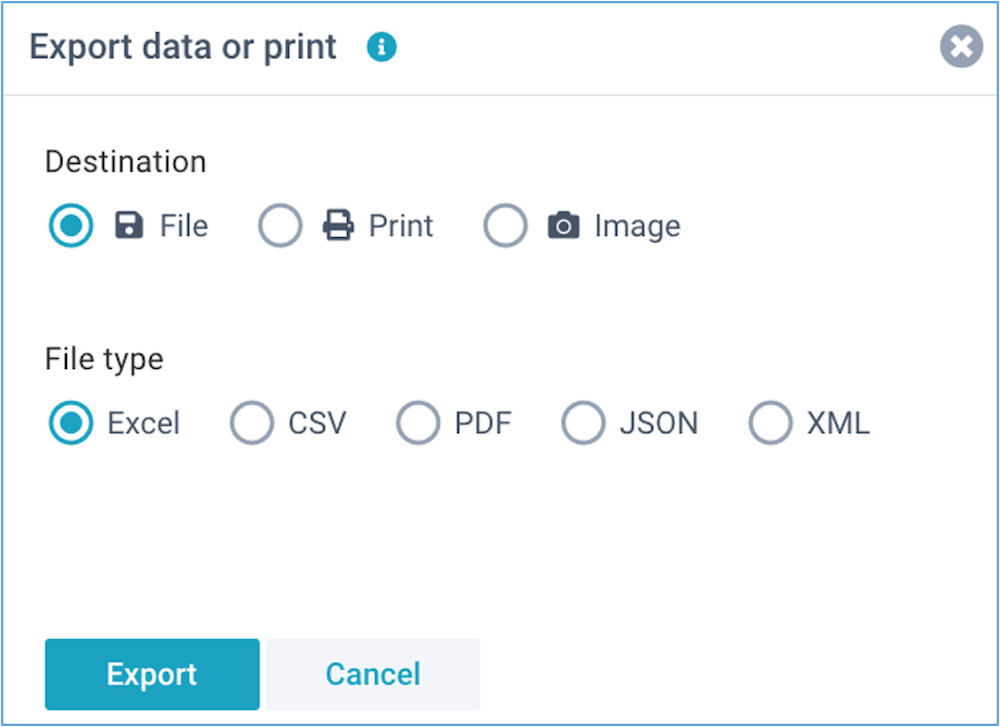
By following these steps, you'll be able to maintain your settings and currencies.
If you like to read more detailed instructions, click here.